안녕하세요 볕날 선생입니다.
현재 맥북이 고장난 관계로(백라이트가 나간 것 같습니다.) 아이패드와 블루투스 키보드 그리고 마우스를 사용하고자 했는데, 라이트닝 커넥터도 없고, 블루투스 마우스도 없어서 매직마우스 1을 연결해서 사용할 수 있는 방법이 없는지 아침 6시부터 지금 10시 21분까지 온종일 연구하다가 그나마 가장 최적화된 방법을 강구해서 기록해봅니다.
저도 다시 연결했을때 안된다면 이 방법으로 다시 세팅하고자 하는 마음으로 적어봅니다.
1. 블루투스 키보드와 + 매직마우스를 우선 bluetooth 메뉴에서 연결합니다.
2. 일반 -> 트랙패드 및 마우스 메뉴에 들어가서 처음에는 보조클릭 왼쪽을 누릅니다.
왜냐하면 매직마우스1은 기본설정 보조클릭 오른쪽이 되어있으면 계속 일반 마우스 오른쪽버튼처럼 메뉴버튼이나 옵션버튼이 나오기 때문입니다. 세팅을 위한 임시적 왼쪽 보조클릭을 누르시고 (아래 화면은 오른쪽으로 되어있으나 왼쪽을 먼저 체크하고 시작합니다.)
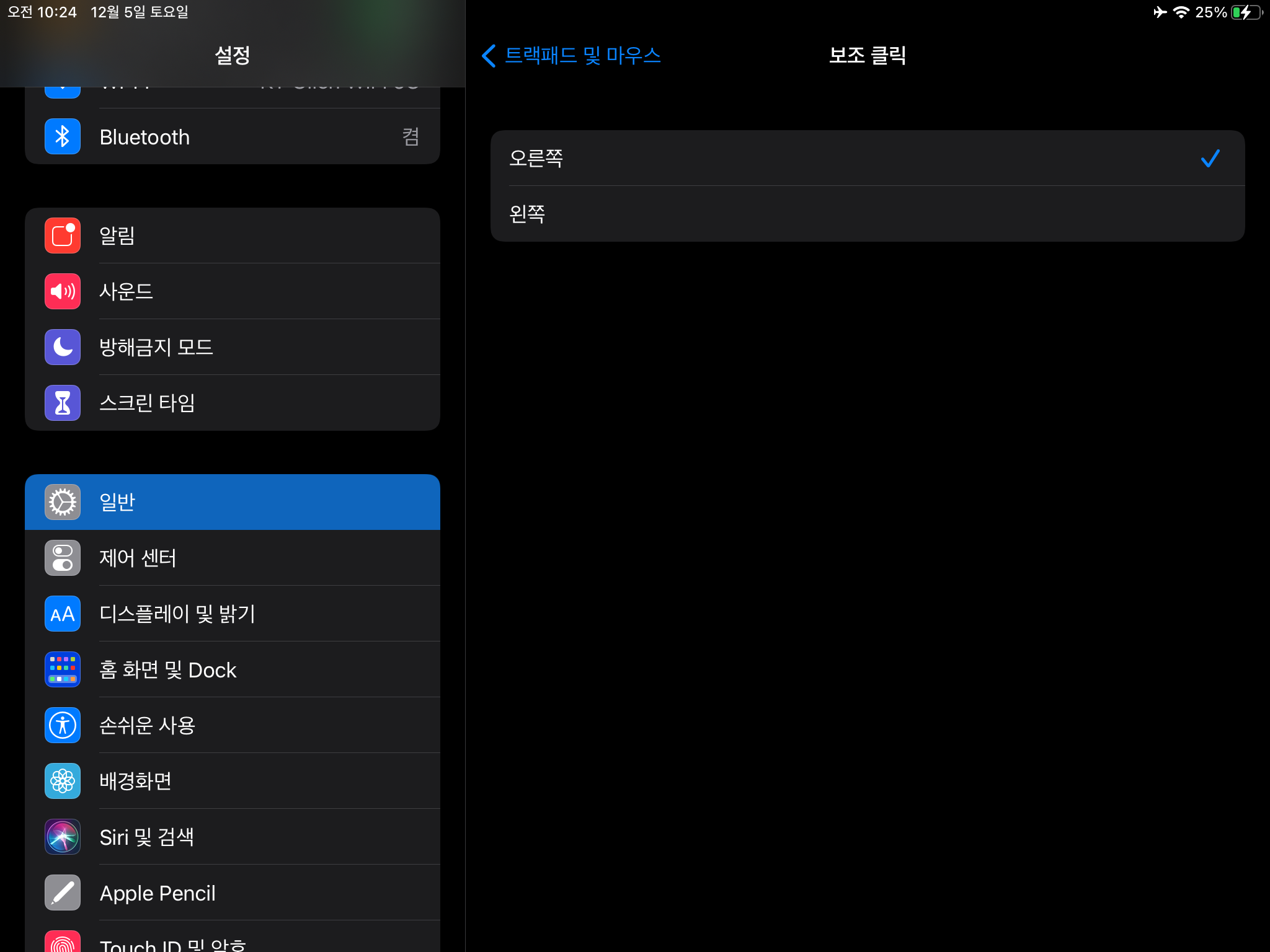
3. 손쉬운 사용 메뉴에 들어갑니다. 여기서 어시스티브터치를 누릅니다.
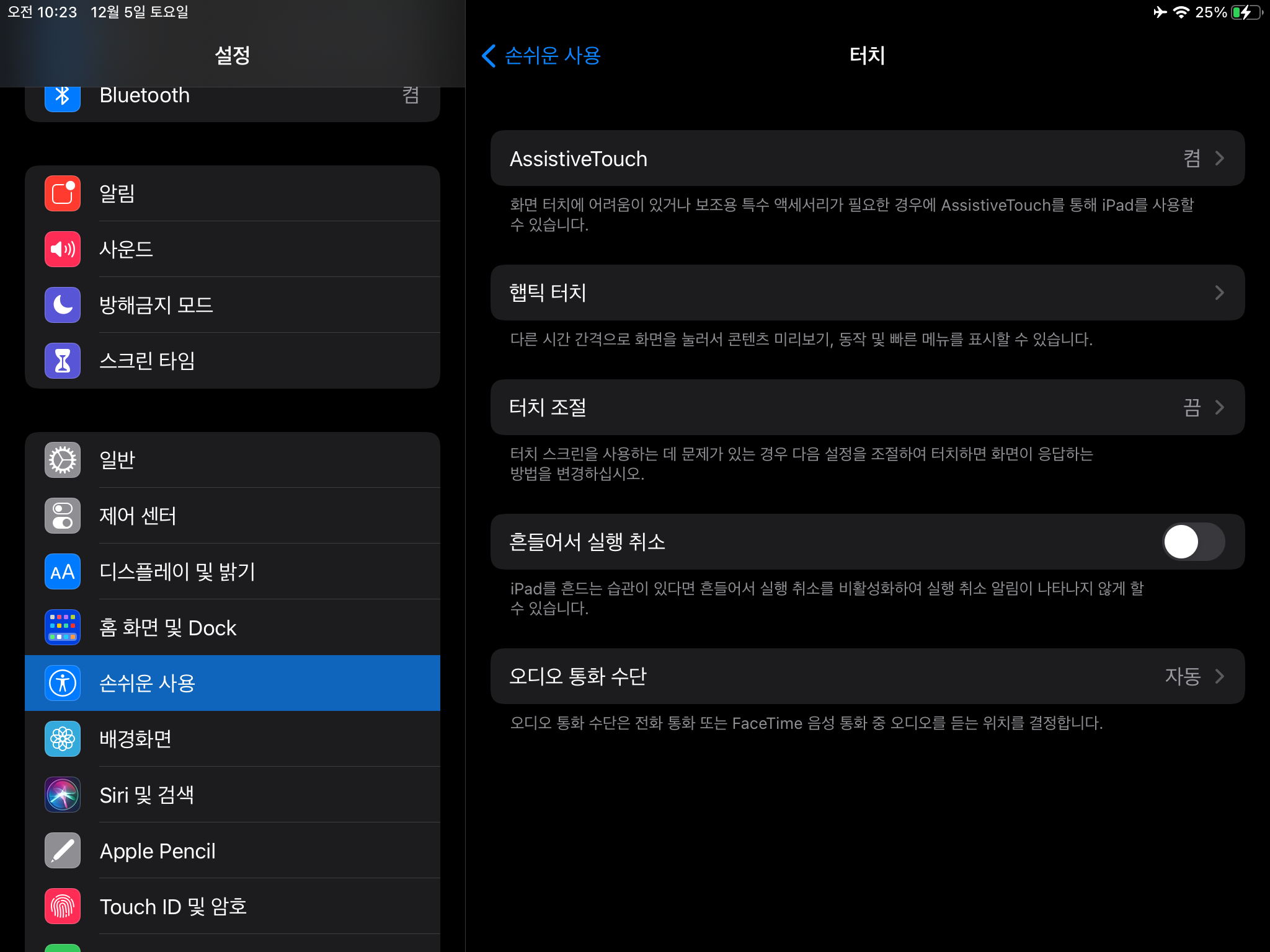
4. 어시스티브 터치를 누르면 아래와 같은 메뉴가 나오는데 화면처럼 세팅을 해두시고, 어시스티브터치 활성화 버튼이 하나더 있습니다. 그걸 누릅니다.
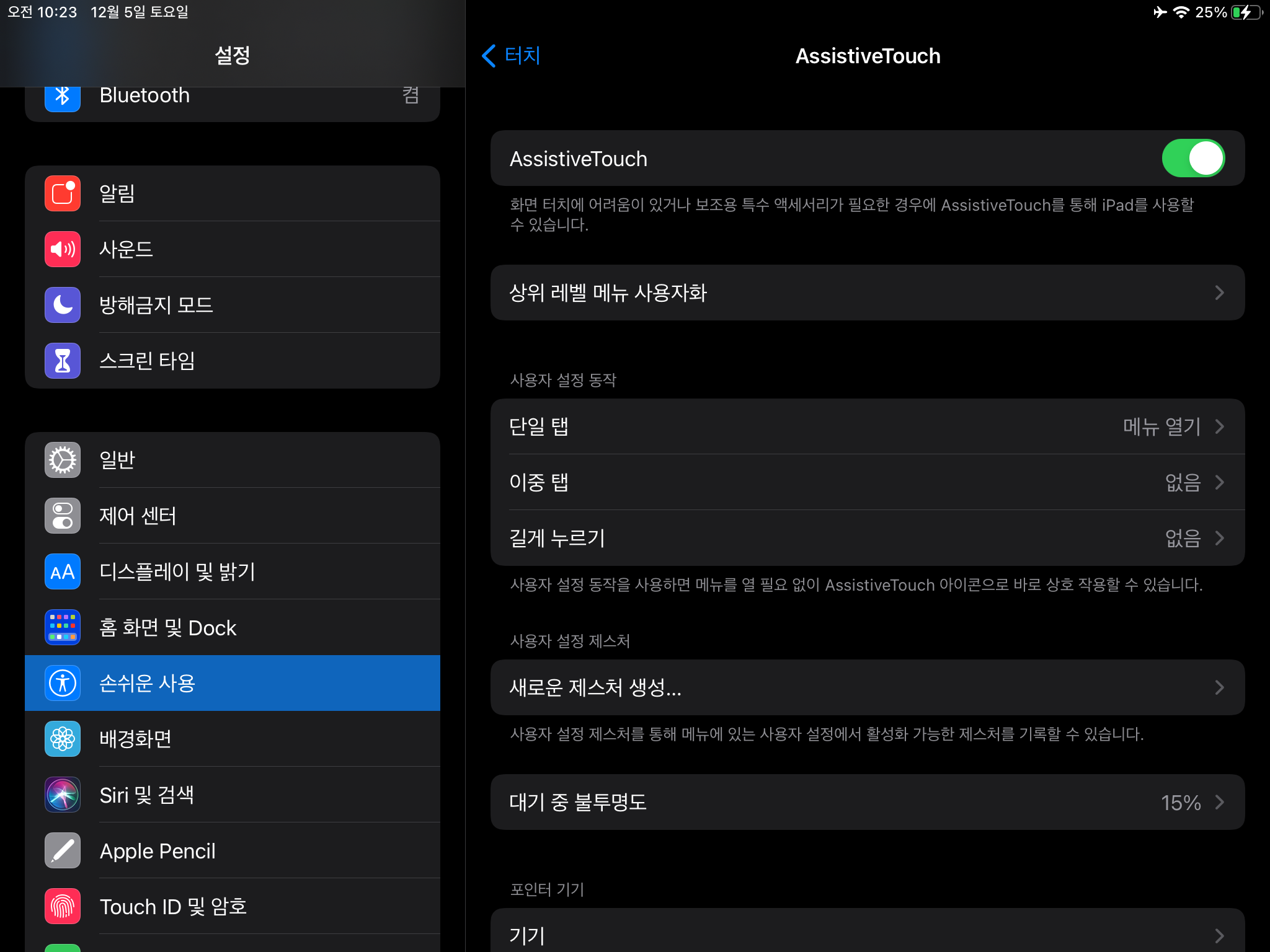
5. 그리고 아래에 내려보면, 포인터 기기라는 항목이 있는데 여기서 기기를 누릅니다. 그럼 연결된 매직마우스1이 있을거에요. 저는 이름을 magic mouse로 설정을 해둬서 이렇게 보이고, 각자 매직마우스1 설정한 기기이름으로 보여질겁니다.
(마우스 키라는 메뉴가 있는데 이건 그냥 건들지 마세요. 이게 뭔가 정체가 뭔지 계속 해봤는데 결국, 블루투스 키보드를 통해서 옛날 조이스틱, 고전게임/크레이지 아케이드 마냥 키보드로 방향키 설정하는 그런 거더라구요. 그냥 안건드심이!)
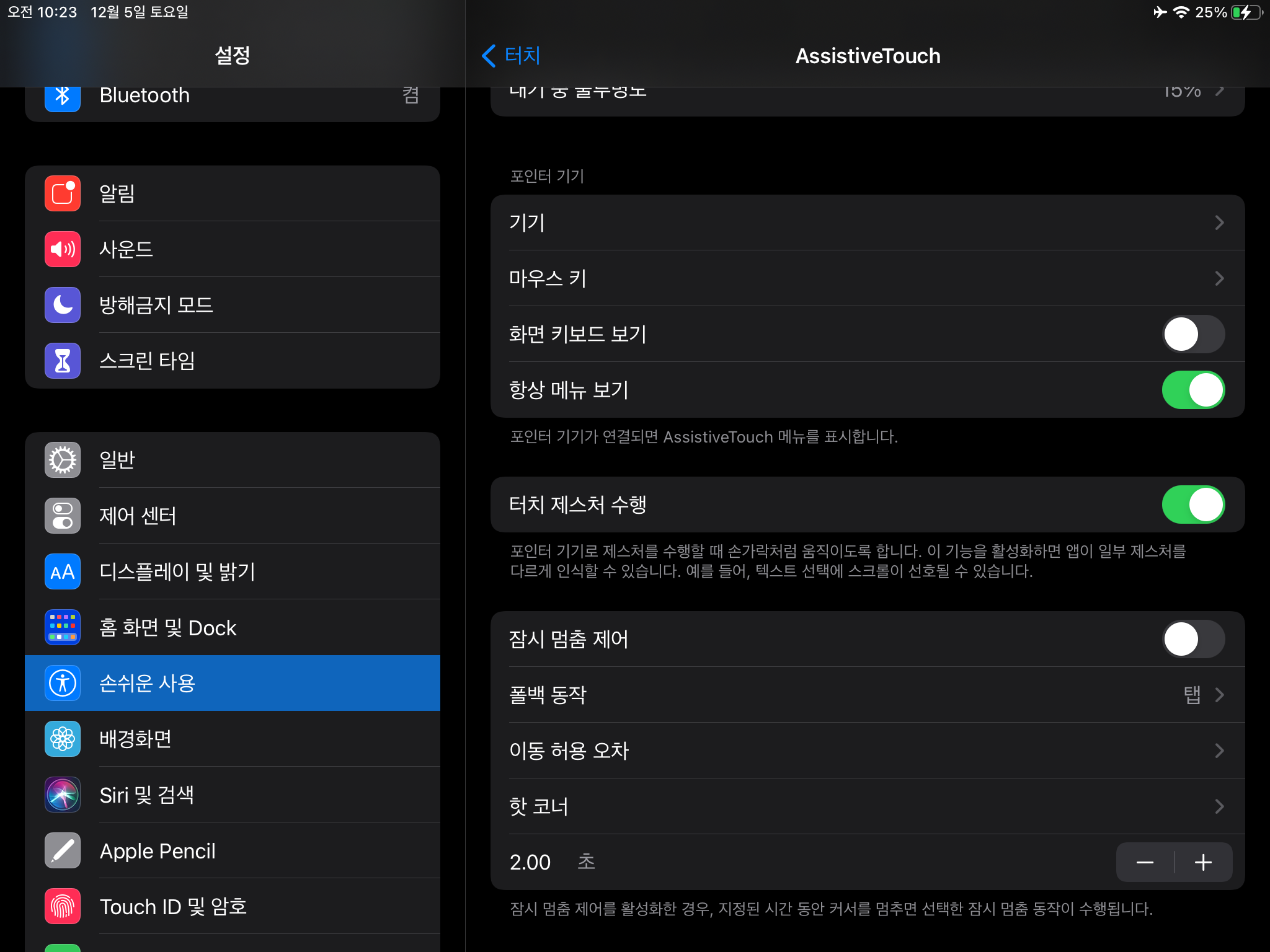
아참! 그리고 터치 제스처 수행이 활성화 안되어 계신분들은 활성화를 해주세요~
6. 연결된 기기 아래 본인의 매직마우스를 누르면 추가버튼 사용자화가 있습니다.
그럼 마우스 버튼을 누르라고 하는데, 실제 매직마우스는 버튼이 하나로 인식되기 때문에 딸깍! 한번 클릭을 해줍니다. 그러면 버튼2에 아무런 설정이 되지 않아있는데, 저는 이제 아이패드터치로 단일 탭으로 세팅을 해주었습니다.

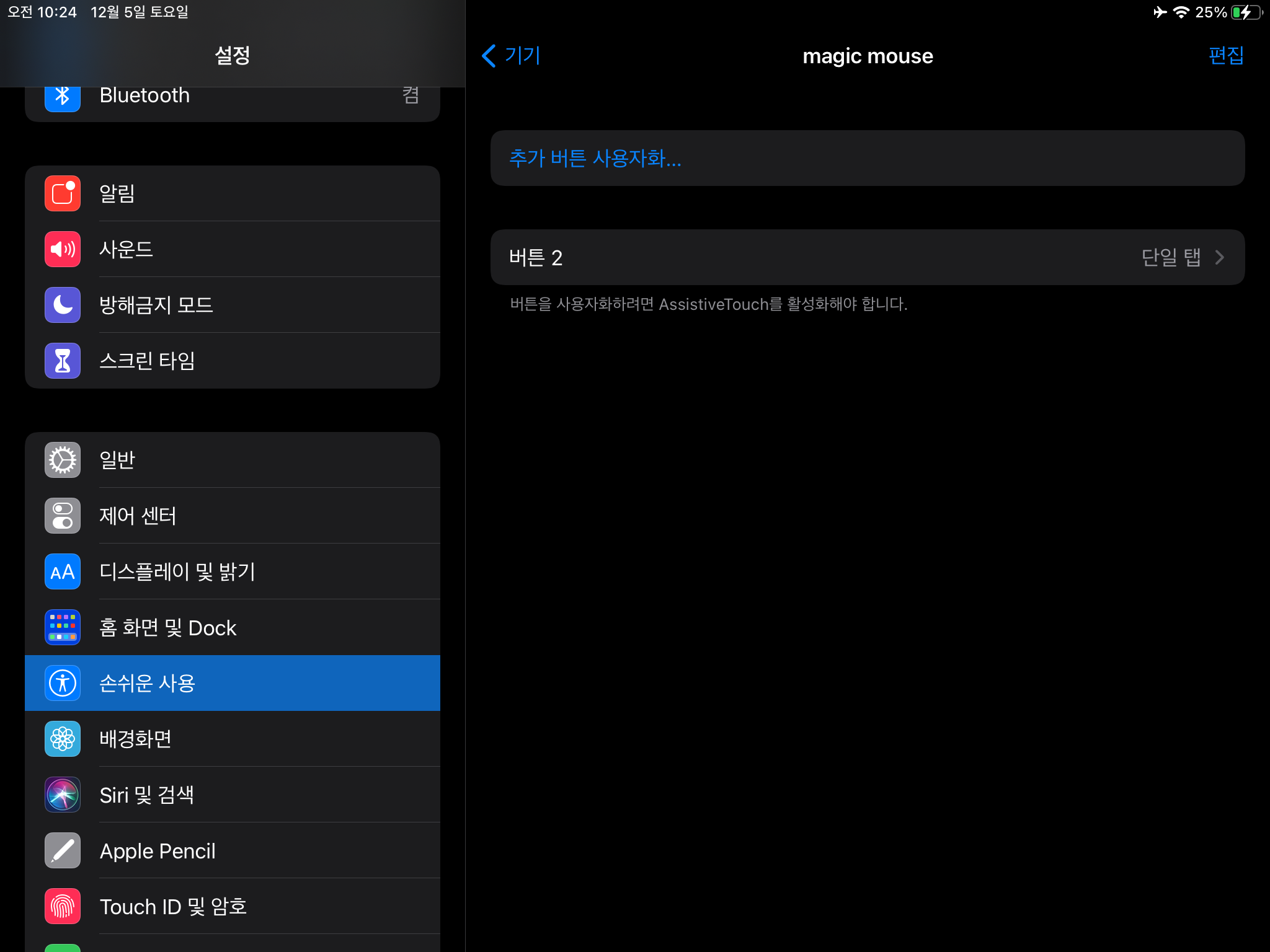
7. 그럼 끝입니다! 마지막으로 첫화면에서 들어갔던 일반 -> 트랙패드 및 마우스를 오른쪽 또는 왼쪽으로 설정해보고 테스트해봅니다.
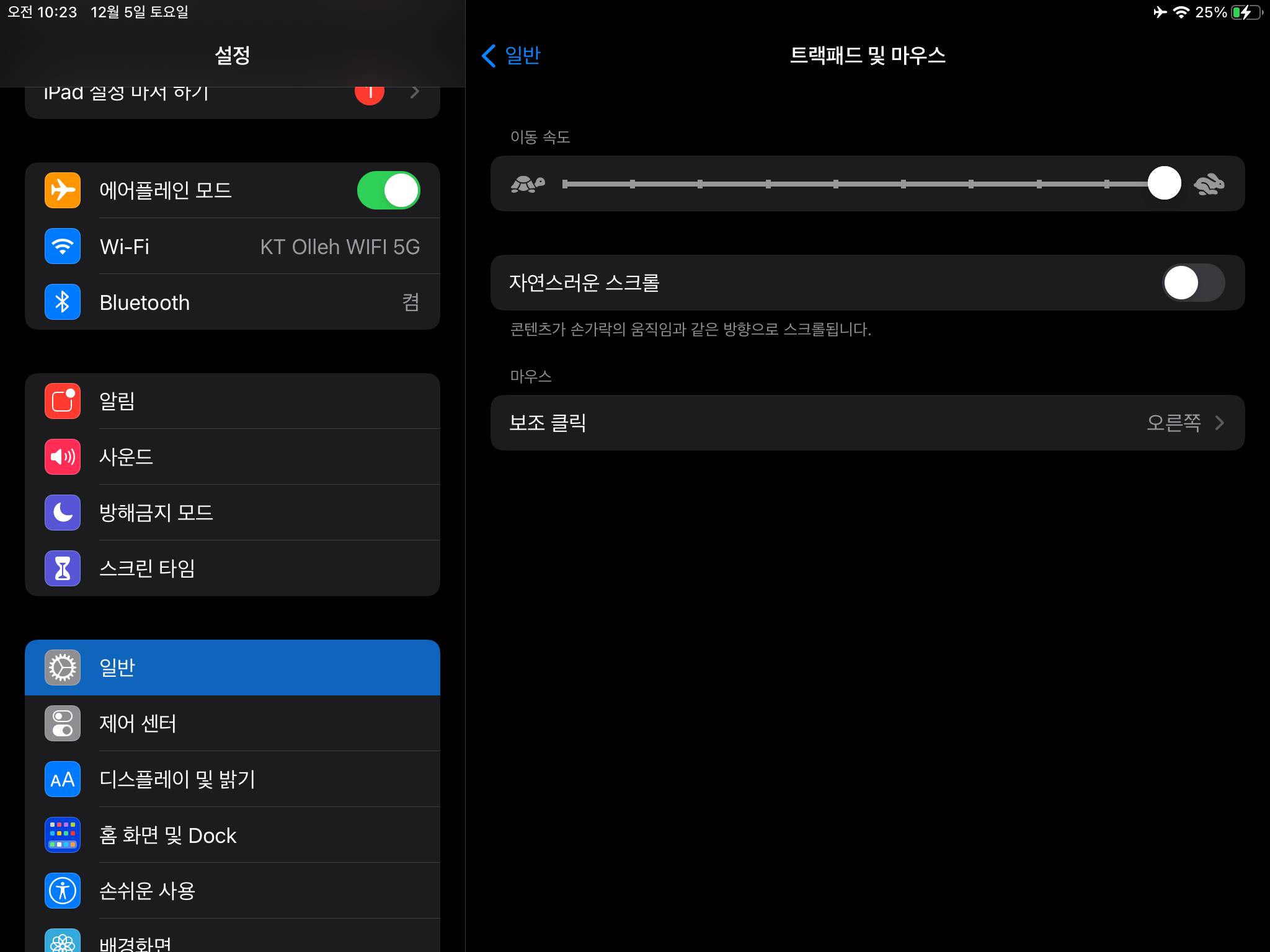
그럼 이시간 이후로부터, 매직마우스로 기본 클릭이 터치 / 긴 클릭이 긴터치(햅틱) / 그리고 화면을 클릭하여 드래그(끄는거)하는게 이동 또는 인터넷 화면에서는 터치 하여 스크롤하는 것과 같게 됩니다.
다른 방법이 있는지 알아보았으나 이 방법이 그나마 애플 매직마우스1을 최대한으로 활용할 수 있는 세팅으로 직접 경험한 바를 알려드립니다.
더불어 매직마우스+일반 다른 블루투스 키보드를 아이패드에 연결해서 이용하시는 분들은 오른쪽 마우스 클릭은 어떻게 하냐 물어보실수 있는데, 왜냐면 매직마우스1세대는 아이패드에서 인식하는 버튼이 하나이기 때문이죠.
이때는 블루투스 키보드의 ctrl 컨트롤 버튼을 누르고 마우스 클릭을 하면 마치 일반 데스크톱 컴퓨터os환경에서 오른쪽버튼을 누른 효과와 같습니다. 참고하시면 좋을 듯 합니다.
지금까지 볕날선생이었서~
'기억' 카테고리의 다른 글
| 티스토리, 다음 블로그는 등록 신청 하지 않더라도 자동으로 검색노출 됩니다. (0) | 2020.12.06 |
|---|---|
| 네이버 서치어드바이저 웹마스터도구 yeti의 유입이 시작되었다 (0) | 2020.12.06 |
| 티스토리 글에는 음란물을 올리면 안됩니다. (0) | 2020.12.05 |
| AWS re:invent 아마존 웹 서비스에서 맥m1칩 기반 맥os 이용토록 하겠다고 발표 ! (0) | 2020.12.05 |
| A1465 2012년형 맥북에어가 맛탱이가 갔다 (0) | 2020.12.04 |
| Your Twitter Developer account will soon be deactivated (0) | 2020.12.04 |
| 2020년 12월 3일 수능날 칠만전자 7만전자 ! (0) | 2020.12.03 |
| The Fifer 피리부는 소년 , 에두아르 마네의 그림 (0) | 2020.12.01 |